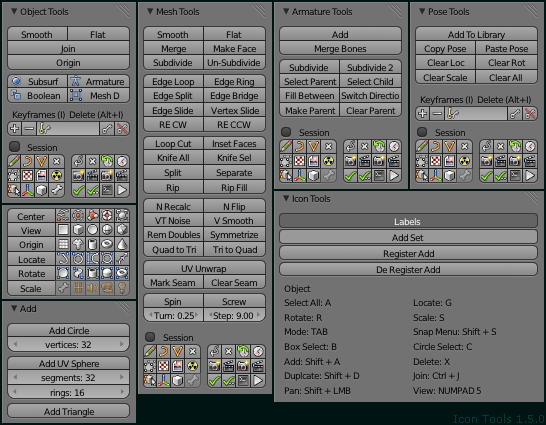Membahas tentang blender, pasti tidak ada habisnya karena software yang satu ini merupakan software yang direkomendasikan oleh animator-aniamtor terkenal.
Sebelum kita mempelajari software blender ini tentunya kita harus mengenal tools dan perintah dasar yang ada pada blender supaya dapat memepermudah pembelajaran yang selanjutnya.
karena menurut pepatah tak kenal maka tak sayang. jadi kita harus mengenal dan memahami satu per satu tool yang ada pada blender.
PERINTAH DASAR
· TAB key – Berfungsi untuk mengubah antara “edit mode” dan “object select mode”.
· “O” key –Berfungsi untuk mengaktifkan “proportional vertex editing” pada “edit mode”.
· “A” key – Berfungsi untuk memilih semua vertices yang terdapat pada sebuah obyek.
· “B” key – Berfungsi untuk memilih banyak obyek dengan menggunakan windows drag.
· Space bar – Berfungsi untuk menampilkan menu tool.
· Number pad – Berfungsi untuk mengontrol view. “7” untuk “top”, “1” untuk “front”, “3” untuk “side”, “0” untuk “camera”, “5” untuk “perspective”, “.” Untuk memperbesar obyek yang telah dipilih, “+” dan “-“ untuk memperbesar atau memperkecil.
· Mouse – Klik kiri berfungsi untuk mengubah, Klik kanan berfungsi untuk memilih, Klik tengah atau scroll berfungsi untuk memperbesar dan merotasi view.
· Shift key – Berfungsi untuk memilih obyek lebih dari satu dengan cara menahan tombol Shift dan Klik kanan.
· Arrow key – Berfungsi untuk pembuatan frame dalam sebuah animasi.
· “R” key – Berfungsi untuk merotasi sebuah obyek atau vertices.
· “S” key – Berfungsi untuk mengatur skala sebuah obyek atau vertices.
· “G” key – Berfungsi untuk memindahkan sebuah obyek atau vertices.
· “P” key – Berfungsi untuk memisahkan vertices yang dipilih menjadi sebuah obyek didalam “edit mode”.
· Shift + “D” – Berfungsi untuk menduplikat sebuah obyek atau vertices.
· “E” key – Berfungsi untuk meng-extrude vertices yang telah dipilih didalam “edit mode”.
· “U” key – Didalam “object mode” berfungsi untuk menampilkan SingleUser menu, sedangkan didalam “edit mode” berfungsi sebagai “undo”.
· “M” key – Berfungsi untuk memindahkan obyek ke layer lain. Didalam “edit mode” berfungsi sebagai “Mirror”.
· “Z” key – Berfungsi untuk merubah view dari wireframe menjadi solid.
· Alt + “Z” – Berfungsi untuk merubah view tekstur atau tembus pandang.
· “P” key – Berfungsi untuk memulai mode game.
· ALT / CTRL + “P” – Berfungsi untuk membuat atau menghapus hubungan Parent/Child.
· “N” key – Berfungsi untuk menampilkan info sebuah obyek dalam bentuk numeric.
· Ctrl + “J” – Berfungsi untuk menggabungkan obyek.
· Alt + “A” – Berfungsi untuk menjalankan animasi.
· “F” key – Berfungsi untuk membuat sebuah sisi pada “edit mode”.
· “W” key – Ekspresi Boolean untuk menggabungkan atau mengiris pada 2 obyek atau lebih.
· “X” atau Delete – Berfungsi untuk menghapus obyek, vertices, atau sisi.
· Function keys – F1 = Load File, F2 = Save, F3 = Save Image, F4 = Lamp Buttons, F5 = Material Buttons, F6 = Texture Buttons, F7 = Animation Buttons, F8 = Real Time Buttons, F9 = Edit Buttons, F10 = Display Buttons, F11 = Last Render, F12 = Render.
· “I” key – Berfungsi untuk memasukkan animasi.
· ALT + “U” – Berfungsi untuk menampilkan “Global Undo Command”.
· ALT + “C” – Berfungsi untuk mengkonversi menjadi meshes, text dan curves.
· Shift + Space – Berfungsi untuk menampilkan seluruh layar atau hanya pada viewport yg aktif saja.
· Ctrl + “0” – Berfungsi untuk memilih sebuah camera.
MENU FILE
· Append = Ketika anda menginginkan untuk memasukkan elemen dari file Blender yang satu ke file Blender yang lainnya, perlu menggunakan append command.
· Save = menyimpan hasil kerja
· Save As = menyimpan hasil kerja dengan nama lain
· Export/Import = kemampuan Blender untuk menerima beberapa jenis 3D file dari program lain. Blender dapat menyimpan ke dalam bentuk file 3D dari program lain ataupun juga sebaliknya
MENU ADD
Add digunakan untuk menambahkan objek-objek, seperti kamera, lighting dan objek 3D.
Render berfungsi untuk melihat hasil Rendering dan settingnya.
• Help digunakan untuk melihat bagaimana Blender bekerja dan berbagai jawaban untuk pertanyaan dari user.
2. View Port
Pada View Port, terdapat 3 objek, yaitu Cube, Lamp dan Camera. Secara default, View Port memiliki axis X dan Y. dan didalam view port ini kita bisa melihat project dalam berbagai macam sudut dan dapat mengatur letak dan kamera serta sebagainya.
3. Tool Button
Berikut beberapa tools button yang biasa digunakan pada Blender :
• Translate Manipulator Mode
Berfungsi untuk mengambil objek. Disimbolkan segitiga merah, bila menggunakan keboard bisa secara langsung menekan Ctrl+Alt+G.
• Rotate Manipulator Mode
Berfungsi untuk memutar objek. Disimbolkan berupa lingkaran hijau, bila menggunakan keyboard bisa secara langsung menekan Ctrl+Alt+R.
• Scale Manipulator Mode
Berfungsi untuk memperbesar dan memperkecil objek. Disimbolkan berupa persegi biru, bila menggunakan keyboard bisa secara langsung menekan Ctrl+Alt+S.
• Transform Orientation
Berfungsi untuk mengabungkan beberapa objek.
• Rotating/ Scaling pivot
Berfungsi memutar dan memperbesar atau memperkecil pada area pivot, pivot merupakan titik pusat suatu objek. Disimbolkan berupa titik hitam dengan tanda panah. Pivot adalah titik pusat dari suatu objek, secara default pada Blender kita menggunakan Median Point.
• Modeling
Berfungsi untuk membuat model 3D awal.
• UV Mapping
Berfungsi untuk memindahkan objek berdasarkan vertex.
• Texturing
Adalah pembuatan textur pada objek bisa dengan meload gambar dari kita sendiri, ataupun dari bawaan Blender.
• Rigging
Berfungsi untuk pembuatan tulang atau bones pada objek.
• Skinning
Berfungsi untuk pembuatan kulit pada objek atau model.
• Animasi
Berfungsi untuk pembuatan animasi atau objek bergerak secara timeline/ waktu.
• Particle
Berfungsi untuk pembuatan particle pada objek atau model.
Basic Blender Shortcut:
• Memilih obyek: klik kanan
• Multiple obyek: shift + klik kanan
• Select/Deselect All: A
• Tools Shelf Toggle: Shortcut: T ; Menampilkan Tools Shelf
• Menghapus obyek (vertex, edge, face): x
• Properties Panel Toggle: Shortcut: N ; Menampilkan Properties Panel
• Set Center: Shortcut: Shift + CTRL + Alt + C ; Gunakan menu ini untuk select Center New, Center Cursor atau ObData to Center
• Circle Select: Shortcut: C ; Untuk seleksi Circle/bundar
• Marquee Zoom: Shortcut: Shift + B, lalu LMB-drag ; Untuk zoom obyek dengan seleksi kotak
• Quick Toggle for Vertices, Edges and Faces: Shortcut: CTRL+TAB ; Dalam edit mode gunakan ini untuk mempercepat perpindahan seleksi
• Isolate your Model in 3D: Shortcut: Alt + B dan LMB-drag ; Lalu, rotasikan di 3D view untuk melihat “3D projection” isolated model. Tekan Alt + B lagi untuk mengembalikan ke posisi normal.
• Transform Hotkeys ; G = Move (Grab) ; R = Rotate ; S = Scale ; Alt + G = Reset Position ; Alt + R = Reset Rotation ; Alt + S = Reset Scale
• Add: Shift + A
• Viewport ala 3ds Max: Ctrl+Alt+Q
itu adalah tool-tool yang ada pada blender. semoga dengan mengenal tool-tool tersebut kalian bisa menggunakan blender dengan baik tanpa harus bingung karena tidak tahu tool. terimakasih..